
Oculus Quest 2 уже в пути, а это значит, что множество новых пользователей впервые попадают в VR. Вот семь советов, которые стоит знать непосредственно перед началом.
Включите частоту обновления 90 Гц
Хотя дисплей Quest 2 способен работать на частоте 90 Гц, он работает на тех же 72 Гц, что и его предшественник. Oculus планирует в конечном итоге включить 90 Гц по умолчанию, но пока вам придется включать его самостоятельно. В результате в Quest Home пространство и меню будут работать на 90 Гц, что сделает их более плавными и реалистичными.
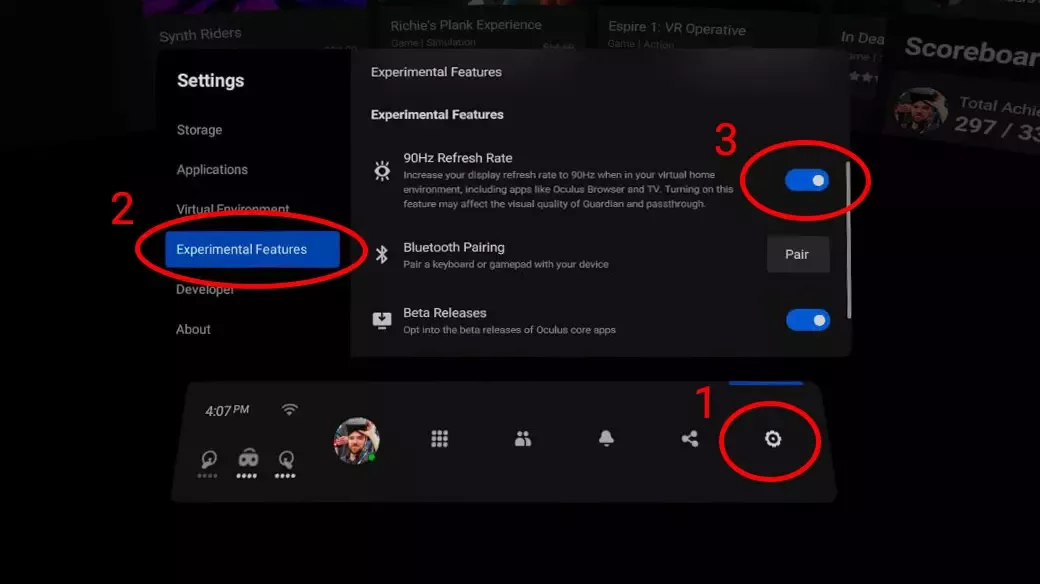
А вот как это сделать:
- В гарнитуре вызовите меню «Quest», нажав кнопку Oculus на правом контроллере.
- Найдите раздел Settings (Настройки) (значок шестеренки).
- В левой части раздела Settings (Настройки) выберите «Experimental Features» (Экспериментальные функции). Теперь прокрутите вниз, пока не найдете «90Hz Refresh Rate» и нажмите переключатель.
В перспективе Oculus планирует включить режим 90 Гц для игр и приложений, но это произойдет позже.
Включить «Passthrough Background» и «Passthrough Shortcut»
Passthrough — это когда вы используете камеры Quest 2, чтобы посмотреть на мир снаружи гарнитуры. Об этом вы узнали, когда впервые настраивали устройство. И хотя на первый взгляд может показаться оригинальным, что ваш «виртуальный дом» — это фантастическая квартира или фантастический пейзаж, сейчас можно с уверенностью утверждать, что использование «Passthrough View» в качестве фона делает работу с гарнитурой намного проще.
И все потому, что теперь можно сначала надеть гарнитуру, а затем легко увидеть, где находятся ваши контроллеры и забрать их, вместо того, чтобы пытаться найти их вслепую. Это также намного лучше, чем надевать гарнитуру с контроллерами висящими на запястьях.
Кроме того, при возвращении в домашнее пространство вы сможете увидеть свое относительное положение в пределах игрового пространства, что позволит вам вернуться ближе к центру в случае, если вы подошли к краю (не будьте следующим человеком, который опубликует фотографию телевизора, который вы сломали во время игры в VR).
Если же вы хотите быстро выглянуть за пределы гарнитуры, вам не придется снимать ее. С включенной функцией «Passthrough Shortcut» вы можете дважды прикоснуться к гарнитуре, чтобы мгновенно включить и выключить функцию «Passthrough» и посмотреть кто вас зовет или где положить контроллеры, прежде чем снимать гарнитуру.
А вот как это сделать:
Включить Passthrough Background
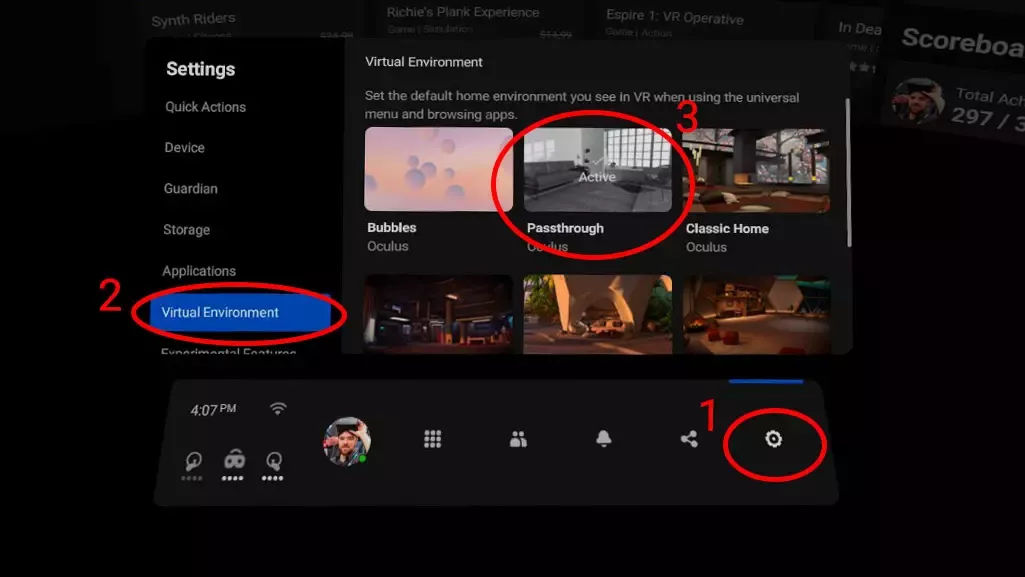
- В гарнитуре вызовите меню Quest, нажав кнопку Oculus на правом контроллере. Найдите раздел Settings (Настройки) (значок шестерни).
- В левой части раздела Settings (Настройки) выберите пункт Virtual Environment (Виртуальное окружение).
- Теперь выберите «Passthrough» в качестве опции виртуальной среды.
Включить Passthrough Shortcut
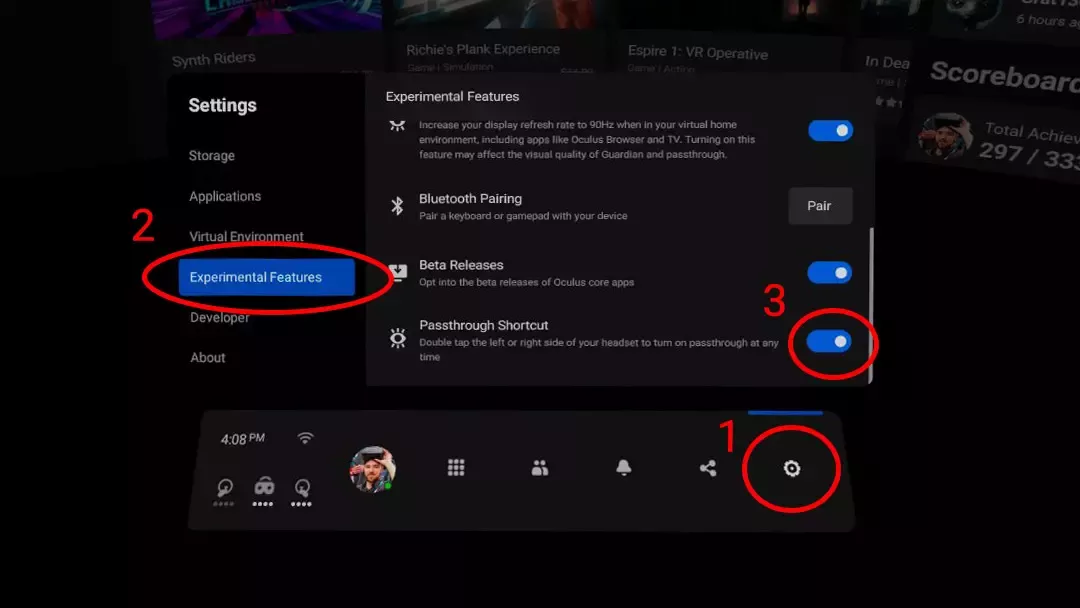
- В гарнитуре вызовите меню Quest, нажав кнопку Oculus на правом контроллере. Найдите раздел Settings (Настройки) (значок шестерни).
- В левой части раздела Settings (Настройки) выберите ’Experimental Features’ (Экспериментальные функции).
- Теперь прокрутите, пока не найдете «Passthrough Shortcut» и нажмите переключатель.
Когда вы вернетесь в виртуальное домашнее пространство, вы увидите, что теперь вы просто стоите в своей комнате с парящим перед вами меню Quest. В любой момент, когда вы не видите окружающий мир, дважды коснитесь боковой стороны гарнитуры рукой или контроллером, чтобы мгновенно заглянуть в реальный мир. Снова дважды коснитесь гарнитуры, чтобы вернуться в VR.
Используйте голосовые команды для навигации по Quest 2 и запуска приложений
Голосовые команды в Quest 2 зачастую являются самым быстрым и простым способом навигации по меню гарнитуры и запуска игр. Вместо того, чтобы рыться в списке приложений, вы можете попросить гарнитуру запустить Beat Saber. Вместо того, чтобы копаться в меню Settings (Настройки), вы можете попросить показать мне Guardian settings (Настройки Guardian).
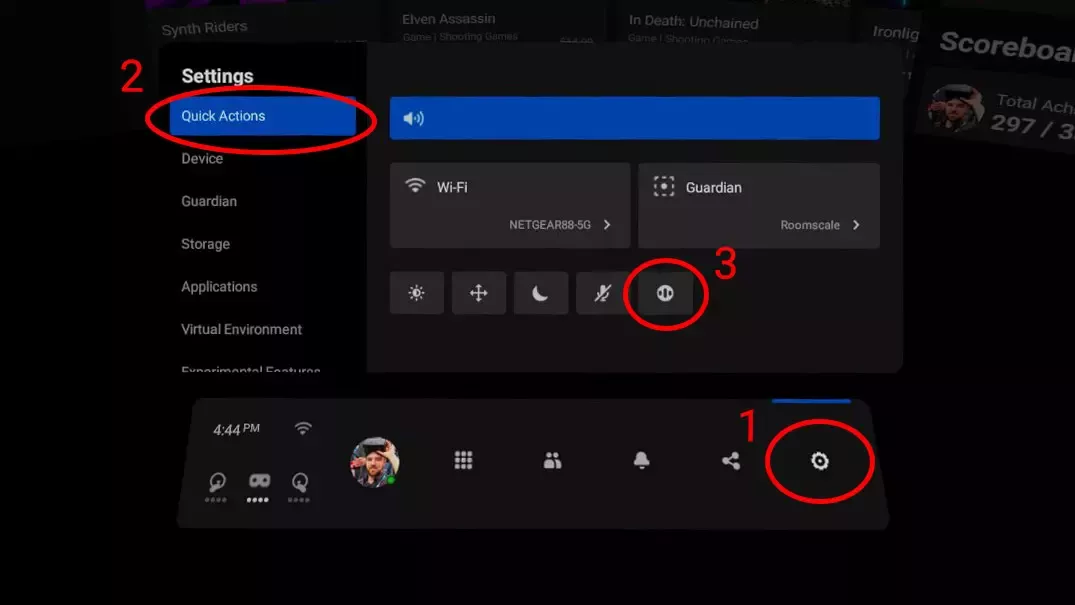
И вместо того, чтобы искать новую игру, набирая ее название в строке поиска, вы можете сказать «search for The Walking Dead» (Искать The Walking Dead).
Вот как включить эту функцию:
- В гарнитуре откройте меню Quest, нажав кнопку Oculus на правом контроллере.
- Найдите раздел Settings (Настройки) (значок шестеренки).
- В разделе Quick Actions (Быстрые действия) щелкните круглый значок Voice Commands (Голосовые команды) справа от микрофона (см. рисунок ниже, на котором изображен соответствующий значок).
Это запустит настройку Голосовых Команд и научит вас тому, что можно сказать. После завершения настройки просто дважды нажмите кнопку Oculus на правом контроллере, чтобы включить гарнитуру в режим прослушивания, а затем задавайте вопросы!
Запишите, транслируйте или выкладывайте ваш VR геймплей на Quest 2
С чем-то столь же крутым как VR, естественно хочется делиться опытом. К счастью, в Quest 2 встроено множество вариантов для обмена впечатлениями. Вы можете записывать видеоигры, делать скриншоты, транслировать видео на телефон или телевизор или даже передавать его в потоковом режиме для просмотра в Интернете.
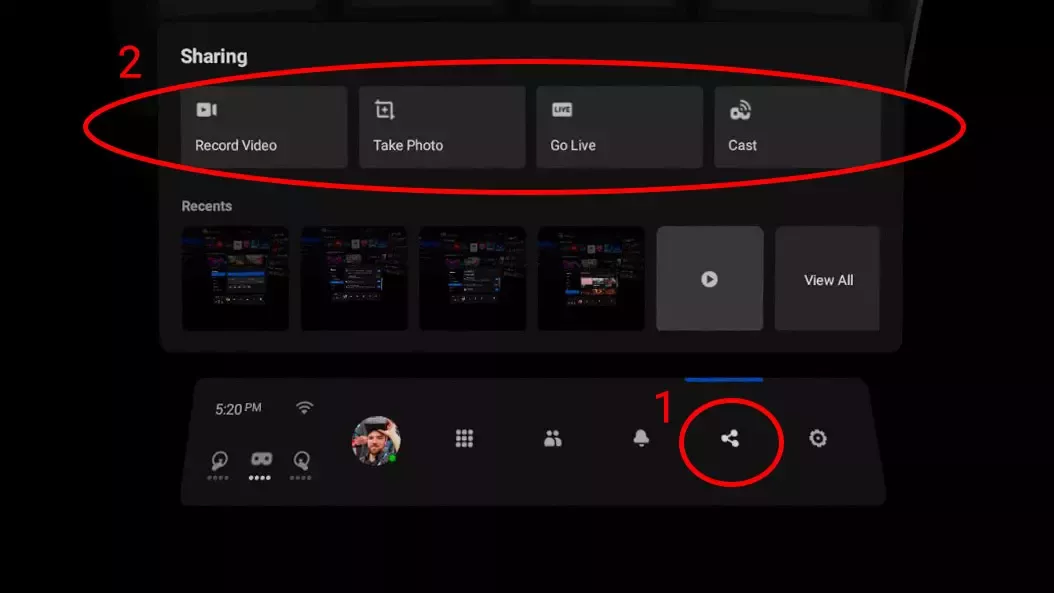
Как это сделать?
- Откройте меню Quest в гарнитуре, нажав кнопку Oculus на правом контроллере.
- Найдите раздел Share (три точки, соединенные линиями).
- В верхней части меню Share (Поделиться) теперь можно выбирать между Record Video (Запись видео), Take Photo (Сделать фото), Go Live (Прямой эфир) и Cast (Выход в эфир).
Вы даже можете использовать голосовые команды (которыми мы поделились в подсказке № 3), чтобы сказать «record video», «take screenshot», «cast» или «stream», чтобы быстро выполнить любое из этих действий в разгар геймплея.
Видео трансляция позволяет передавать видео с вашими впечатлениями на локальные устройства. Вы можете транслировать видео на свой смартфон с помощью приложения для смартфона Oculus. Вы также можете транслировать видео на любые совместимые устройства в вашей сети, например, на телевизор с Chromecast.
Go Live обеспечивает потоковую передачу ваших впечатлений от Quest 2 в Интернет, но, к сожалению, вы можете транслировать их только на Facebook.
Записанные видео и сделанные изображения хранятся непосредственно на гарнитуре, вы можете получить к ним доступ, нажав на кнопку ’View All’ (Просмотреть все) в меню Share (Общий доступ). Вы также можете подключить Quest 2 к компьютеру и загрузить видео и скриншоты для редактирования и публикации.
Обновите головной ремень
Позже поблагодарите нас.
Если вы довольны вашим Quest 2 и планируете часто им пользоваться, мы настоятельно рекомендуем использовать официальные аксессуары Elite Strap или Elite Battery Strap для улучшения комфорта.

Мягкий ремешок, который входит в комплект Quest 2, является на сегодняшний день одним из худших элементов гарнитуры Oculus. Он не позволяет правильно распределить вес гарнитуры. Аксессуары Elite Strap имеют жесткую конструкцию и противовес, что позволяет лучше сбалансировать гарнитуру. Благодаря оптимальному балансу вам не нужно затягивать ремешок до упора, чтобы удержать гарнитуру на месте, избавляя вас от неприятных ощущений и неприглядного VR-лица после того, как вы снимите гарнитуру.
Избегайте попадания прямых солнечных лучей в объективы внешних камер или рискуете потерять свой Quest 2
С самого начала эта гарнитура заставала невезучих пользователей VR врасплох. Quest 2 ничем не отличается.

Если вы позволите прямым солнечным лучам попадать в объективы в течение длительного периода времени, объективы способны сфокусировать свет и прожечь отверстие в дисплее гарнитуры, навсегда повредив ее (так же, как вы можете использовать лупу для фокусировки солнечного света чтобы, к примеру, зажечь бумагу).
Не оставляйте Quest 2 стоять линзами напротив окон!
Если гарнитурой пользуются разные люди, возможно, вам стоит подумать о том, чтобы установить правило, по которому гарнитуру следует убрать в шкаф, ящик или под посудомоечную машину, вообще в любое темное место, чтобы никто случайно не оставил там, где она может быть повреждена солнечным светом.
Проверьте свои настройки конфиденциальности
Oculus является компанией Facebook, и чтобы использовать гарнитуру, все пользователи Quest 2 должны войти в систему с аккаунтом Facebook.
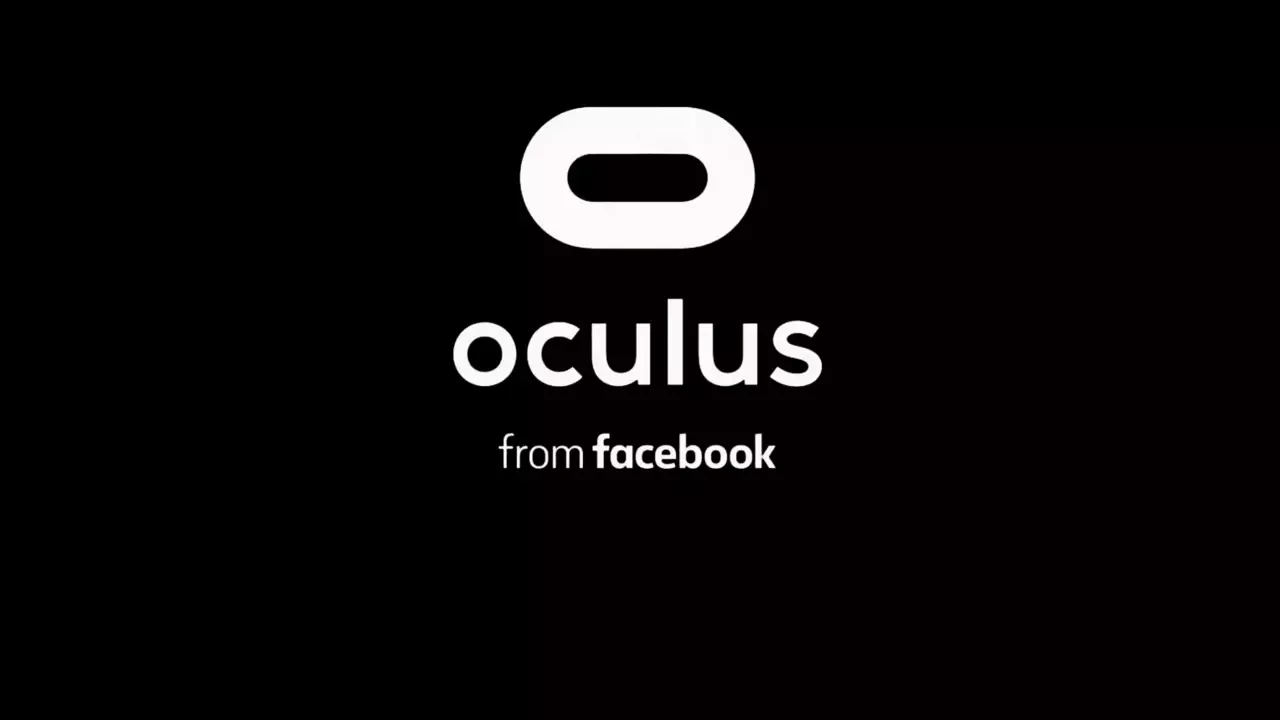
Стоит дважды проверить настройки конфиденциальности, чтобы понять, как ваши действия в гарнитуре воспринимаются другими пользователями. Вы можете легко получить доступ к настройкам в Центре конфиденциальности Oculus.
Вот параметры, которыми вы можете управлять, и что каждый из них делает:
Кто будет видеть ваши действия в Oculus?
Это управляет тем, как ваша текущая активность в VR будет отображаться в вашем профиле (например, какое приложение вы используете). Если Вы не хотите, чтобы кто-нибудь знал, что Вы в данный момент делаете в VR, измените это на «Только я».
Кто может видеть список ваших друзей в Oculus?
Этот параметр определяет, кто может видеть людей, с которыми вы дружите, через ваш профиль на Oculus. Если вы не хотите, чтобы кто-нибудь видел, кто ваши друзья в VR, измените это на «Только я».
Кто увидит ваше имя в Facebook на Oculus?
Этот параметр управляет тем, какое имя люди увидят в вашем профиле Oculus. В зависимости от ваших настроек, люди могут видеть ваше имя пользователя Oculus или ваше имя и фамилию в Facebook. Это также определяет, могут ли люди искать ваш профиль Oculus по вашему имени в Facebook или нет.
Если вы не хотите, чтобы кто-то видел ваше настоящее имя в VR или мог найти ваш профиль Oculus по вашему настоящему имени, измените его на «Только я».
Кроме того, вы сможете просмотреть большую часть данных, которые Facebook собирает о вашей деятельности в VR. Стоит просмотреть эту информацию, чтобы понять, какие данные о вашей деятельности в VR хранятся. Для просмотра этой информации перейдите в раздел «View Your Information» (Просмотр информации о себе) в Oculus Privacy Center.