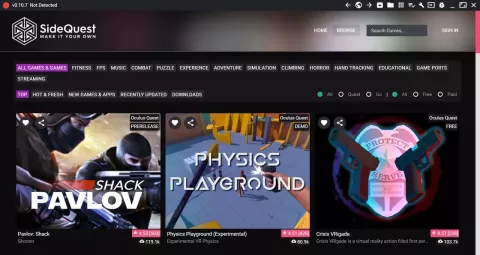
Ищете способ установки контента на Oculus Quest, который не доступен в магазине Oculus и не одобрен Facebook? Вот руководство по загрузке контента в Oculus Quest с помощью SideQuest.
Oculus Quest был запущен в мае 2019 года как автономная гарнитура. Внешняя приставка или ПК не нужны — все управляется на самом устройстве. В результате Facebook решил внедрить политику модерации контента, поступающего в Quest через Oculus Store. Эта политика работает аналогично тому, как работают традиционные консоли, такие как Xbox или PlayStation, но это была относительно новая идея для VR. Тем не менее, для некоторых разработчиков она дала хорошие результаты.
С политикой модерации, однако, также появился один ясный, непосредственный вопрос: будет ли способ запускать другой контент в Quest, который не контролируется Facebook в Oculus Store?
Короткий ответ? Да, с помощью внешней загрузки.
Что такое внешняя загрузка?
Внешняя загрузка (Sideloading) — это термин, применяемый к контенту, загружаемому на современные компьютеры из источников, не получивших явного одобрения со стороны контент-рецензентов. Он может показаться не безопасным, и хотя следует проявлять осторожность, этот термин относится и к повседневным техническим ситуациям. Например, скачивание непроверенной программы с сайта в Интернете и установка ее в Windows являются технически внешней загрузкой. Будьте осторожны, но это не всегда так страшно, как кажется.
В отношении Quest под внешней загрузкой понимается процесс загрузки на устройство контента, который не одобрен или не проверен Oculus и не появляется в магазине Oculus. Если вы устанавливаете в Quest что-либо, что находится за пределами содержимого магазина, то вы выполняете внешнюю загрузку.
Почему и что я должен загружать извне?
Хороший вопрос! Если в Quest есть все это замечательное, модерируемое и оптимизированное содержимое в магазине, зачем вам вообще что-то загружать?
Внешняя загрузка позволяет пользователям делать то, что вы не можете делать на устройстве в обычном режиме или не можете найти в магазине Oculus, например:
- Установите предварительные сборки, выпущенные разработчиком, до того, как игра будет закончена и/или выпущена.
- Установите приложения, недоступные в Магазине Oculus (либо потому, что они были отклонены, еще не подали заявку на получение листинга магазина, либо по другой причине).
- Используйте альтернативную сборку утвержденного приложения Oculus Store — альтернативная сборка может предложить дополнительный контент при боковой загрузке, который не одобрен в соответствии с инструкциями магазина.
- Загружать пользовательский контент — некоторые игры и приложения могут поддерживать установку пользовательского контента.
- Установите инструменты, которые дают новое представление о том, как вы используете Quest.
Если вам интересно с чего начать, вот список некоторых из лучших контентов, доступных для внешней загрузки в Oculus Quest.
Как загрузить?
Технически, любой желающий может загрузить контент в свой Quest, просто используя команды ADB (Android Debug Bridge) со своего ПК, если Quest находится в режиме разработчика. Однако, если вы не знаете, что это означает (и большинство людей, вероятно, не знают), то есть гораздо более простое решение: SideQuest.
SideQuest — это стороннее приложение для PC, Mac и Linux, которое делает загрузку контента на вашу гарнитуру виртуальной реальности Quest очень простой. У него есть страница магазина с кучей популярных приложений, доступных для загрузки, и парой дополнительных функций (в которые мы не будем вдаваться здесь). SideQuest действительно требует некоторой первоначальной настройки, но после этого он становится очень простым — большинство действий выполняются всего в несколько кликов с помощью удобного интерфейса.
Первоначальная настройка: Подготовка вашего Quest и ПК
Есть пара вещей, которые необходимо сделать с вашей учетной записью Oculus, вашим Quest и вашим компьютером, чтобы использовать SideQuest. Это всего лишь разовая настройка — вам не нужно будет делать это каждый раз, когда вы захотите что-то загрузить извне, только в первый раз.
Убедитесь, что у вас есть USB-кабель для подключения Quest к компьютеру
Шнур зарядки, который поставляется с Quest имеет разъем USB-C на обоих концах. Если у вашего компьютера есть USB-C порт, вы можете использовать его. Если нет, вам понадобится либо адаптер USB-C к USB-A или шнур USB-C к USB-A.
Зарегистрируйтесь как разработчик в учетной записи Oculus, связанной с вашим Quest
Для того, чтобы использовать свой Quest в режиме разработчика (который требуется для внешней загрузки), сначала необходимо зарегистрироваться в качестве разработчика организации.
Зайдите на эту страницу и убедитесь, что вы вошли в ту же учетную запись Oculus, под которой зарегистрирован ваш Quest. Введите новое название организации и поставьте галочку в поле «Я понимаю», чтобы согласиться с условиями Oculus.
Включите режим Разработчика в своём Quest.
Теперь, когда вы зарегистрированы как разработчик, вы сможете включить режим разработчика в вашем Quest. Вы можете сделать это через приложение Oculus на телефоне, привязанном к вашей учетной записи в Oculus/Oculus Quest.
Откройте приложение Oculus на вашем телефоне, с включенным Quest, чтобы он мог подключиться к приложению, а затем:
- Коснитесь «Настройки» в правом нижнем углу.
- Найдите свой Oculus Quest в списке на вкладке «Настройки» и убедитесь, что он читается как «Подключен». (Если приложение не может подключиться, убедитесь, что в вашем Quest включена функция Bluetooth и WiFi).
- Нажмите на кнопку со стрелкой рядом с вашим устройством, чтобы показать больше вариантов
- Нажмите кнопку «Дополнительные настройки»
- Нажмите на «Режим разработчика»
- Щелкните переключатель в положение Вкл. вместо Выкл.
- Полностью перезагрузите свой Quest — удерживайте нажатой кнопку питания сбоку и выберите «Power Off» или «Restart». Ваш Quest должен полностью перезагрузиться.
После перезагрузки, Quest будет работать в режиме разработчика.
Установите SideQuest на свой компьютер
Перейдите на страницу загрузки SideQuest и загрузите установочный файл для вашей операционной системы. Установите программу так же, как вы бы сделали это с любой другой программой для вашей операционной системы. При этом будет установлен SideQuest и необходимые драйверы для внешней загрузки.
Разрешите USB отладку между вашим компьютером и Quest
Это также необходимо сделать однократно, при условии, что все сделано правильно.
- Откройте SideQuest на вашем компьютере
- Включите свой Quest
- Подключите ваш Quest к компьютеру
- Внутри вашего Quest, а не на вашем компьютере, вы должны увидеть запрос «Разрешить USB отладку».
- Если вы не хотите нажимать OK на этом экране каждый раз, когда вы подключаете ваш Quest к компьютеру, убедитесь, что поле «Всегда разрешать с этого компьютера» отмечено галочкой.
- Нажмите OK
Поздравляем! Теперь ваш Quest и ПК должны быть настроены на простую внешнюю загрузку приложений через SideQuest.
ПРИМЕЧАНИЕ: Если вы используете Windows, вы можете обнаружить, что всплывающее уведомление Oculus Link отменяет всплывающее уведомление об отладке USB. Это может затруднить прием отладочного USB-уведомления, так как уведомление Link отменит отладочное уведомление и оно не появится, пока вы не отсоедините и не переподключите Quest. Мы не нашли способа избежать этого — вам просто придется быстро принять опции отладки до появления уведомления о подключении.
Некоторые заметки: Все вышеперечисленные шаги должны быть разовым процессом для компьютера и Quest. Однако, если вы хотите использовать другой компьютер, вам нужно будет установить SideQuest и разрешить USB отладку для этого устройства.
В прошлом, обновление микропрограммного обеспечения Quest также отключало режим разработчика. В случае, если ваш запрос получил обновление и больше не работает с SideQuest, вернитесь к приложению Oculus и дважды проверьте, включен ли режим разработчика.
Загрузка приложений и игр
После того, как все настроено в соответствии с вышеизложенным, загрузка приложений и игр очень проста.
Некоторые игры и приложения доступны непосредственно через SideQuest, что обеспечивает бесшовный процесс установки, в то время как другие доступны только для внешней загрузки. Если вы загружаете приложение извне, вы все равно можете установить его через SideQuest.
Как только ваш Quest подключен к компьютеру и SideQuest открыт, убедитесь, что SideQuest может подключиться к вашей гарнитуре. В верхней левой части SideQuest должна появиться зеленая точка и надпись «Подключен» после номера версии SideQuest (см. ниже для справки):
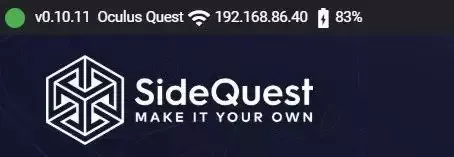
Если в SideQuest красная точка и написано «отключен» или «неавторизован», дважды проверьте, включен ли SideQuest, правильно ли он подключен, и правильно ли вы выполнили все шаги по настройке (особенно шаги по разрешению отладки через USB).
Загрузка содержимого со страницы магазина SideQuest
В приложении SideQuest на вашем компьютере вы можете просматривать и осуществлять поиск по всему доступному содержимому приложения. Просто прокрутите вниз, пока не увидите раздел «Все игры и приложения», как показано на рисунке ниже.
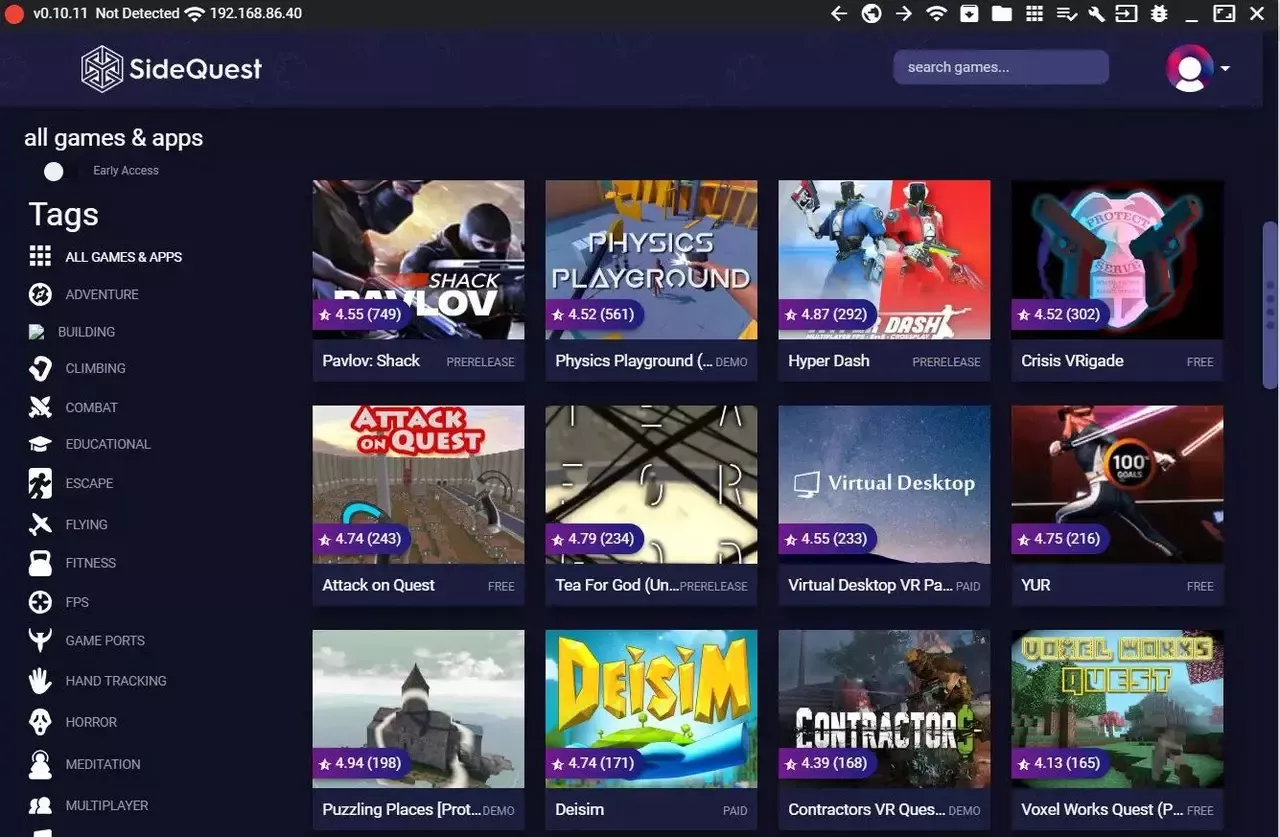
Здесь вы можете просматривать игры и приложения и просматривать описания и скриншоты для каждой из них. Если вы хотите установить приложение или игру, просто щелкните по игре и нажмите кнопку «Установить на гарнитуру» (см. ниже).
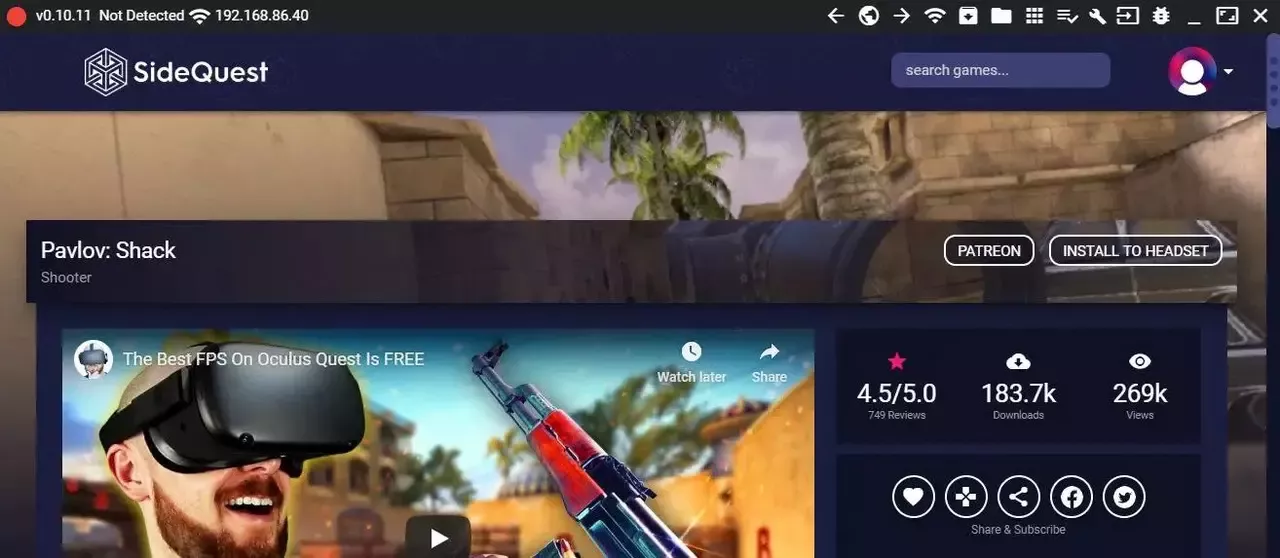
Затем SideQuest установит игру или приложение. Чтобы проверить ход установки или убедиться, что все установлено правильно, вы можете нажать кнопку «Задачи» в правом верхнем углу (обведено красным внизу), и если приложение было загружено и установлено правильно, вы увидите строку с надписью «APK файл установлен нормально!».
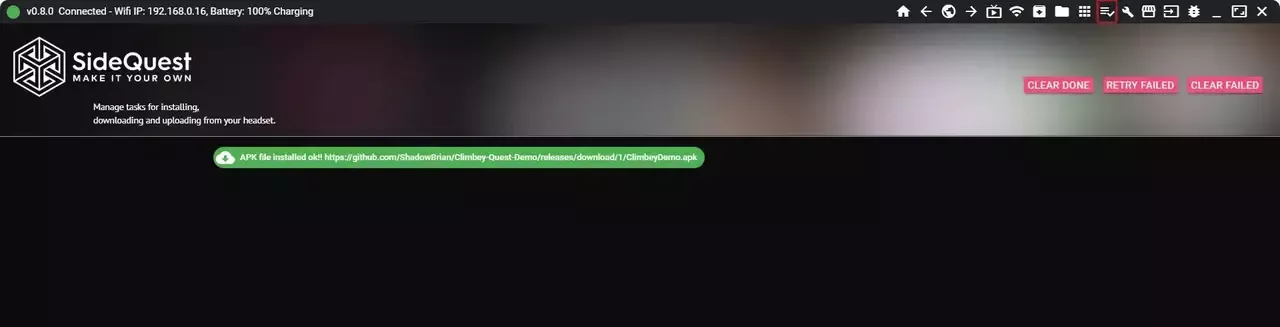
И это все! Вы успешно загрузили одно из приложений из магазина SideQuest.
Загрузка .apk из внешнего источника
Есть также множество приложений, которые вы можете найти в Интернете, а не в магазине SideQuest. После их загрузки через Интернет эти приложения можно также загрузить с помощью SideQuest.
В этом случае разработчик, вероятно, предоставит вам ссылку на файл APK (.apk). Вы можете легко использовать SideQuest для загрузки APK-файлов в Quest. Все, что вам нужно сделать, это нажать кнопку «установить APK файл из папки» (см. ниже, обведенный красным).

Это позволит вам найти и выбрать загруженный вами APK-файл. Затем SideQuest установит приложение или игру на ваш Quest, подобно тому, как это было бы сделано для одного из официальных приложений SideQuest. Вы можете проверить результат установки на вкладке «Задачи», как описано выше. Запуск приложений Приложения установленные с помощью SideQuest запускаются так же, как и любые другие приложения Quest, однако они не будут отображаться прямо в том же самом месте.
В библиотеке Quest любые загруженные извне приложения или игры будут отображаться в отдельной категории под названием «Неизвестные источники». Если вы используете оригинальный пользовательский интерфейс Квеста, то он появится в виде вкладки в левой части браузера библиотеки. В новом пользовательском интерфейсе Quest UI это будет категория «Неизвестные источники» в выпадающем меню библиотеки справа вверху. Оттуда вы можете запускать загруженные извне приложения.
Но какие приложения или игры лучше всего загружать?
Мы рады, что вы спросили! Следите за еще одной отдельной статьей, которая будет охватывать лучшие приложения и игры, которые вы можете загрузить в Quest.
Несколько предостережений...
При загрузке приложений из непроверенных источников, вы должны помнить, что вы помещаете на устройство контент, который не был одобрен Facebook и может потенциально повредить ваше устройство или быть вредоносным по своей природе, даже если это не кажется таким на первый взгляд.
Также важно знать руководящие принципы Oculus Content Guidelines при загрузке содержимого не прошедшего модерацию, чтобы убедиться, что вы ничего не нарушаете.