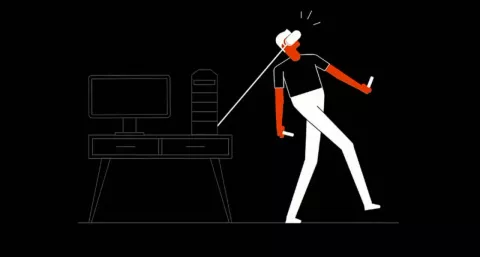
Хотите играть в PC VR контент в беспроводном режиме на Oculus Quest 2 с помощью Air Link? Ниже описано все необходимое для этого и способы подключения.
Oculus Quest 2 — это фантастическая автономная гарнитура от Facebook. В магазине Oculus Quest есть куча собственного контента, но одной из ключевых особенностей платформы Quest является возможность также воспроизводить PC VR-контент, подключив гарнитуру к компьютеру с поддержкой VR.
[custom:adv_body_1]
Официальный метод от Facebook, Oculus Link, был запущен в конце 2019 года в виде проводного подключения к ПК для воспроизведения PC VR игр на Quest. Однако, благодаря последнему обновлению программного обеспечения версии v28, Air Link позволяет воспроизводить PC VR контент на Quest по Wi-Fi. Вот как это делается.
Что вам нужно
VR-Ready PC
Как и при обычном проводном соединении, в дополнение к гарнитуре Oculus Quest для Air Link вам понадобится ПК с поддержкой VR.
Загляните на страницу совместимости Oculus Link в Facebook, чтобы узнать, соответствует ли ваш компьютер минимальным требованиям для работы с Oculus Link. Несмотря на то, что информация была написана для проводного подключения, это все еще отличный инструмент для оценки того, готов ли ваш ПК к VR-соединению через Air Link.
В зависимости от игры требования к характеристикам ПК также могут меняться — некоторые PC VR игры требуют более мощного железа, чем другие — так что не забудьте проверить и системные требования игры.
Программное обеспечение
Загрузите официальное приложение Oculus PC — это программа, которая запускает Oculus Link и позволяет играть в PC VR игры на гарнитуре. Вы можете скачать ее здесь. Для работы Air Link вам необходимо запустить самую последнюю версию, v28.
[custom:adv_body_2]
Кроме того, в вашем Quest 2 также необходимо системная ПО версии 28. Обновление уже началось, но, как и все обновления программного обеспечения Quest, это поэтапный процесс. Это значит, что не все получат обновление в одно и то же время, и гарнитуры будут постепенно получать доступ к обновлению ПО. Узнать, какая версия ПО запущена в Quest, и проверить наличие обновлений можно, зайдя в меню «Settings» (Настройки) и перейдя в раздел «About» (О программе).
Wi-Fi роутер
Как и в случае с Virtual Desktop, для надежной работы Air Link требуется хороший Wi-Fi маршрутизатор со стабильным внутрисетевым подключением. Oculus рекомендует использовать сеть 5 ГГц, работающую на маршрутизаторах AC или AX. Также рекомендуется, чтобы ПК, на котором запущены игры, подключался к маршрутизатору напрямую через ethernet-кабель, а не через Wi-Fi.
Процесс установки
Включение Air Link на ПК
Каждый раз, когда нужно подключиться через Air Link, вам нужно будет сначала включить его в приложении Oculus PC.
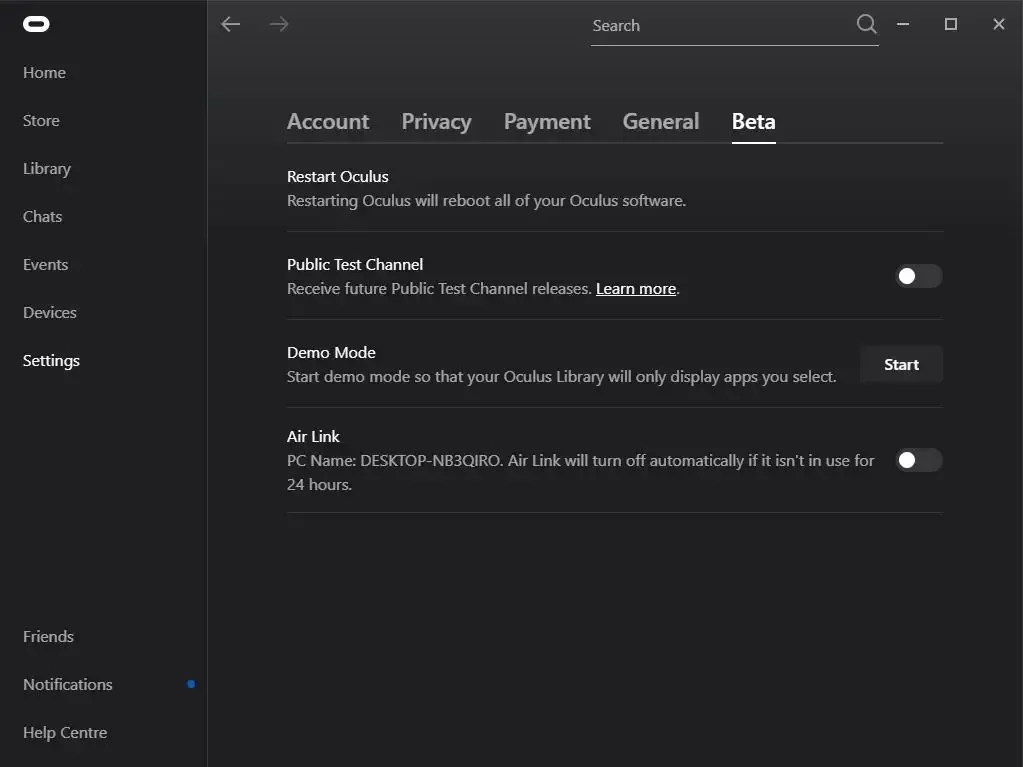
Перейдите в «Settings» (Настройки), затем на вкладку «Beta» (Бета-версия). Внизу вы должны увидеть переключатель для Air Link. Включив его, приложение будет использовать беспроводное соединение Air Link вместо обычного проводного соединения. Этот переключатель автоматически отключится через 24 часа, поэтому если между сеансами игры прошло 24 часа или более, вам придется включить его снова.
Включение Air Link в Quest / Сопряжение вашего Quest
Также нужно включить Air Link на Quest, так как эта функция все еще экспериментальная и еще не вышла в официальной версии. Для этого зайдите в меню «Settings» (Настройки) своего Quest’а, затем перейдите в раздел «Experimental Features» (Экспериментальные функции). На этой вкладке у вас должна быть возможность включить Air Link. Если у вас нет такой возможности, попробуйте перезагрузить гарнитуру еще раз. Все еще нет? Тогда, возможно, Facebook еще не включил Air Link на вашем устройстве, даже если у вас есть v28. Вам нужно будет немного подождать (правда, невозможно сказать, сколько времени) и проверить еще раз.
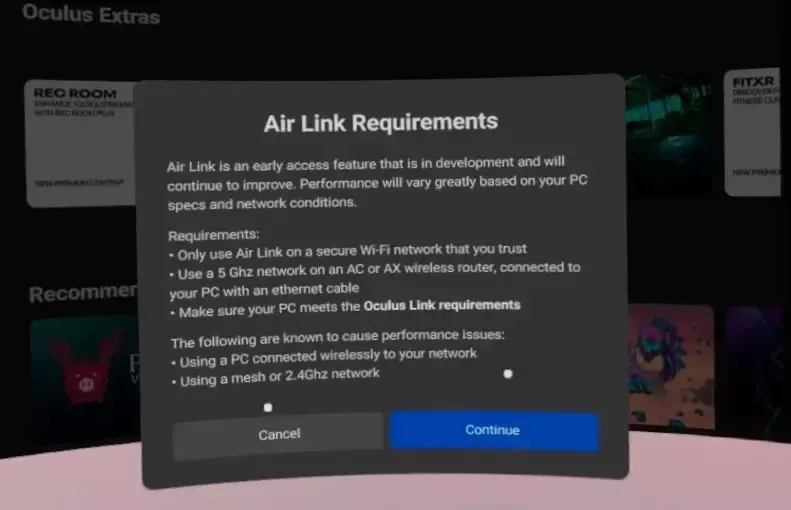
Когда вы включите Air Link, возможно, вы увидите диалоговое окно, информирующее вас об оборудовании и настройках, которые вам понадобятся для оптимальной работы с Air Link. Но если вы прочитали и выполнили все, что было сказано выше, значит, вы должны быть уже готовы к работе и соответствовать всем требованиям. Нажмите «Continue» (Продолжить).
Запуск Air Link
Запуск Air Link выполняется из меню «Quick Actions» (Быстрые действия) в настройках Quest.
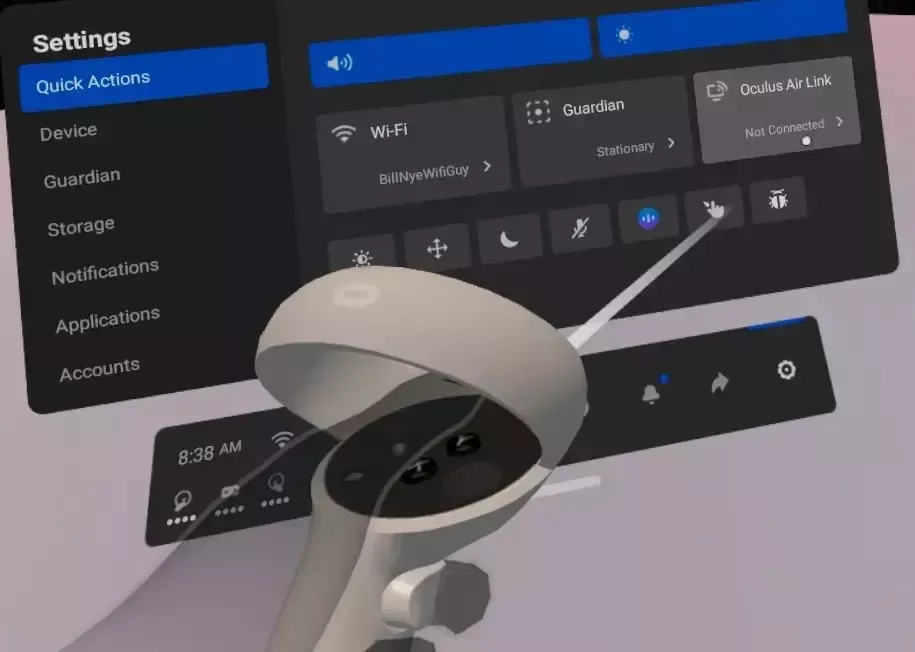
Убедитесь, что Air Link все еще включен в настройках приложения для ПК ( автоматически отключается через 24 часа) и что ваш Quest подключен к той же самой сети. Если вы впервые используете Air Link, вас попросят сопрячь ваш Quest с вашим компьютером. Появится список всех компьютеров в той же сети, что и ваша гарнитура, на которых запущено приложение Oculus версии v28 для ПК и в разделе Beta включена настройка Air Link. Выберите свой ПК, после чего компьютер будет сопряжен и готов к работе.
Процесс использования Air Link для игр PC VR должен быть точно таким же, как при использовании PC VR гарнитуры или проводного соединения Oculus Link.
Производительность
Параметры инструмента отладки
Проблемы с производительностью? Если вы уверены в том, что ваша сеть настроена правильно, попробуйте другие варианты. Пользователи Reddit отметили, что настройки в Oculus Debug Tool для Oculus Link могут повлиять на задержки и производительность Air Link, несмотря на то, что данная настройка предназначена только для проводных соединений.
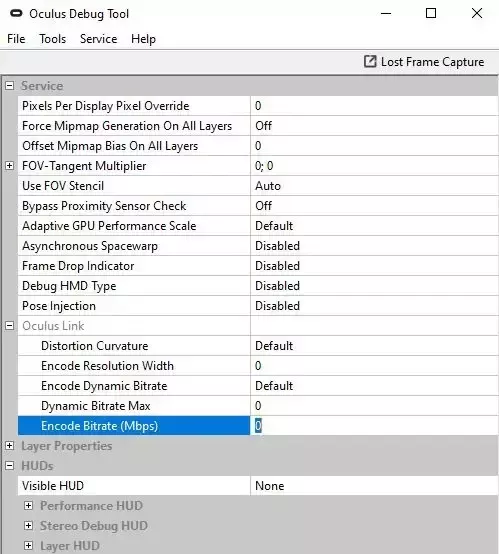
Если в инструменте отладки вы изменили битрейт Oculus Link, вам нужно будет установить его на 0, чтобы получить оптимальную производительность Air Link. Инструмент отладки Oculus можно найти в каталоге «Program Files\Oculus\Support\oculus-diagnostics\».
После того, как вы открыли инструмент отладки, найдите настройку «Encode Bitrate (Mbps)» в разделе Oculus Link и убедитесь, что значение установлено на 0, чтобы обеспечить оптимальную производительность Air Link.
Настройка битрейта
Кроме того, в Oculus Dash появилась новая настройка, позволяющая регулировать битрейт Oculus Link при использовании Air Link, что может существенно повысить производительность.
Настройка находится на панели «Air Link» в Oculus Dash и позволяет выбирать между динамическим и статическим битрейтом.
Битрейт — это количество данных, передаваемых по Air Link в Quest — более высокий битрейт будет означать более высокое качество, но это может увеличить задержку и привести к появлению прерываний.
Эту настройку придется корректировать в каждом конкретном случае — верхний предел битрейта будет определяться спецификацией вашего ПК и его возможностями.
При динамическом битрейте автоматически выбирается, как будет лучше всего работать ваше оборудование в конкретный момент времени — если вы не знаете, что делаете, и не хотите ни с чем связываться, используйте эту опцию.
Статический битрейт позволит вам установить неизменный уровень качества, но может повлиять на производительность. Когда требуется статический битрейт, используйте ползунок, чтобы найти параметр, который даст вам наилучшее качество без ущерба для производительности. При слишком высоком уровне и зависании Air Link в течение 10 секунд настройка будет автоматически изменена на значение по умолчанию.